How Do I Edit A Template In Word
This article offers advanced Microsoft Word (2010-2013) techniques for creating a protected template with fillable fields (or "Content Controls" in Microsoft terminology) for data that cannot be completed by Clio's merge field tags. These techniques would be useful for creating protected trust receipts with Document Automation.
Related article: Tutorial - Using Document Automation to Create a Trust Receipt
If you are not familiar with Document Automation, please see the following support articles:
Using Clio's Document Automation
How to Create a Document Template
Contents
Showing the Developer Tab
Adding Form Controls
Control Properties
Formatting Form Controls
Adding Editing Restrictions/Protection to your Template
Advanced Document Automation Webinar
Showing the Developer Tab
The tools that you will need to add form controls to your template can be found in the Developer tab which is hidden by default.
To show the Developer tab, click "File".

Then click "Options".
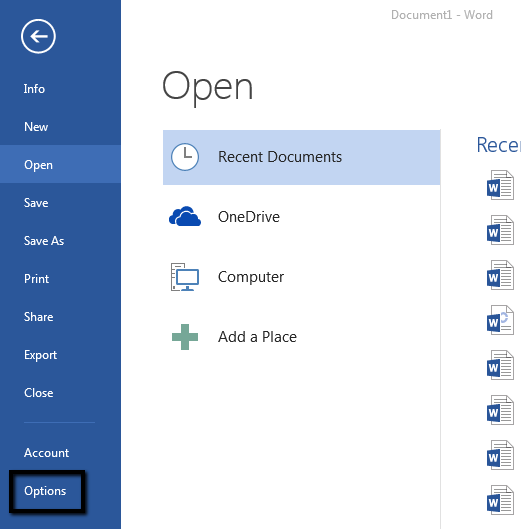
In the Word Options window,
- Click on "Customize Ribbon" in the left-hand sidebar.
- In the Tabs area on the right, check the box beside "Developer".
- Click OK.
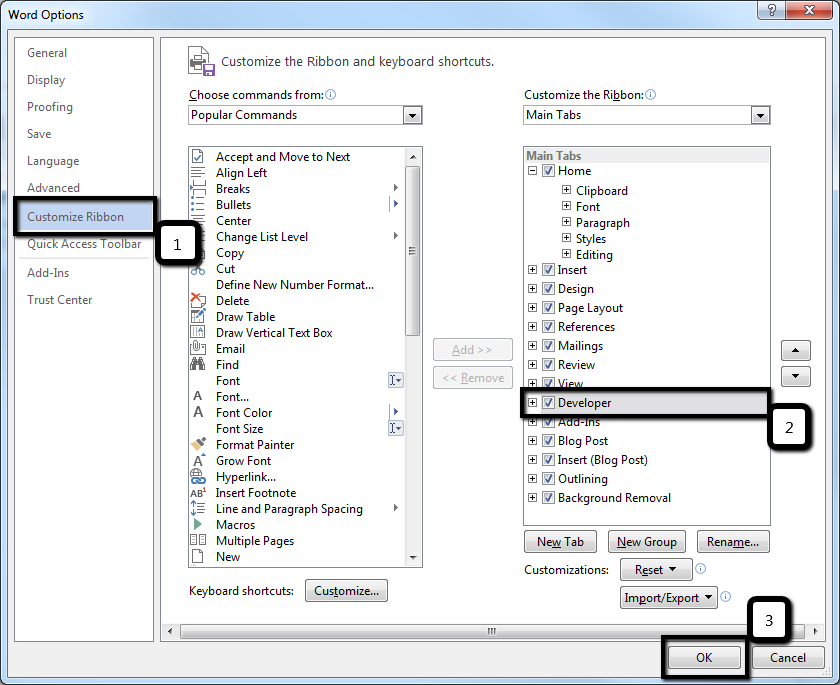
Adding Form Controls
On the "Developer" tab 1, in the "Controls" group 2 are a number of available form control fields.

Some useful form controls are:
To add a form control to your template, click in the document where you want the control to go, then click on the icon for the control that you want to add.

To change the default placeholder text on the control ("Click here to enter text" in the above example) click "Design Mode".
To change the Properties of the control, click "Properties".
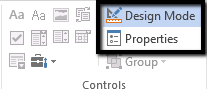
Control Properties
Each control has options that can be accessed by clicking "Properties" with the control you want to modify selected.
For example, this is how you will add options to a Dropdown Selection Control or specify the date format displayed when using the Date Picker Control.
Example #1 — Rich Text Content Control Properties
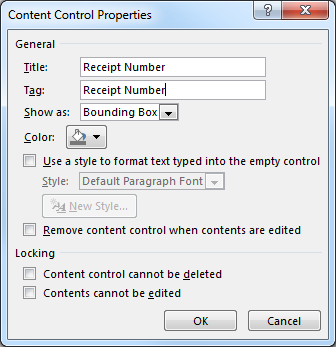 | The example to the left shows the basic Property options available to form content controls.
|
Example #2 — Combo/Dropdown Selection Control Properties
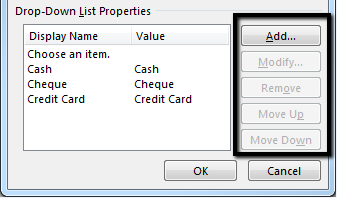 | In addition to the properties detailed above, the Dropdown List Control Properties gives you the ability to add options for the user to select from when completing the form. To add a new option to the dropdown control, click the "Add" button. To edit an existing option, click on it then click the "Modify" button. To delete an option, click on it then click "Remove". |
Example #3 — Date Picker Control Properties
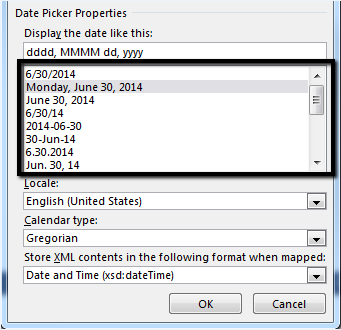 | The Date Picker Control Properties allow you to select the format of the date that is displayed when the user selects a day from the mini calendar. Click on a date format in the selection area to select it, then click OK. |
Formatting Form Controls
By default, the text that is input into a control will have the same formatting as the line that it was added to. To change the formatting of the text that is input into the control, highlight the control with "Design Mode" OFF and make formatting adjustments as you would to any other text.
To change the wording or formatting of the control's placeholder text:
- Turn on "Design Mode".
- Highlight the placeholder text and make formatting adjustments as desired.
- Turn OFF "Design Mode".
When formatting control placeholder text, keep in mind that the default styling of that placeholder may not make it easy to immediately identify as a form control. Adding a highlight or some distinctive styling to the placeholder will make it more visible in your document. When the end user types or selects content in the control, the placeholder formatting will disappear and the content will take the styling of that line in your document.
Adding Editing Restrictions/Protection to Your Template
Protecting your template can ensure that any user or Contact who may be completing your merged documents will only be able to modify information that is in the form controls that you add to your template.
To restrict editing on your template:
- Go to the Developer tab.
- Click on "Restrict Editing"
- In the Restrict Editing sidebar on the right, check the box under step "2. Editing restrictions" and change the dropdown to "Filling in Forms".
- Click "Yes, Start Enforcing Protection" under step "3. Start enforcement".
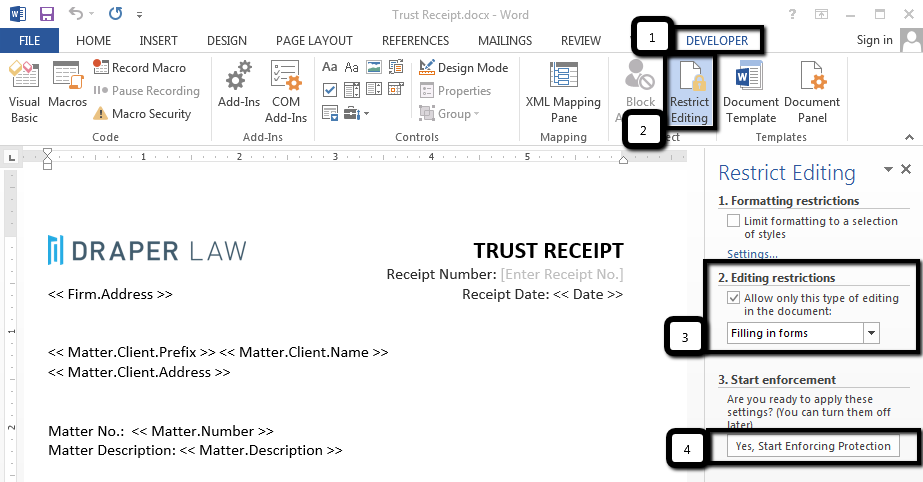
- In the Start Enforcing Protection pop-up, enter in an optional password if you want the document to be password protected, or click OK if you do not want to add password protection.
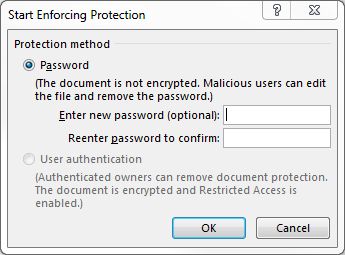
- Save the protected template as a new version to ensure that you don't overwrite your original document.
Once uploaded to Clio, the protected template will create new protected Word documents while still pulling information from Clio.
More information is available on Microsoft.com
Advanced Document Automation Webinar
In under an hour, we demonstrate advanced MS Word techniques for adding conditional fields and form controls to your Word template. We also demonstrate how to add editing restrictions to your template. This advanced webinar is intended for users who are already comfortable with creating Word templates for use in Document Automation.
Click HERE to view the recording.
How Do I Edit A Template In Word
Source: https://support.clio.com/hc/en-us/articles/203359420-Tutorial-Creating-a-Protected-Fillable-Template-in-Microsoft-Word-for-Use-in-Document-Automation
Posted by: hernandezsteris1967.blogspot.com

0 Response to "How Do I Edit A Template In Word"
Post a Comment